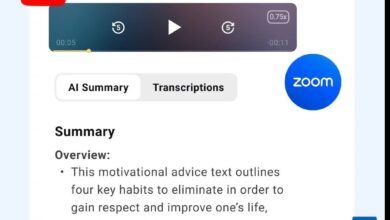How to Configure a WAN Port on Router?
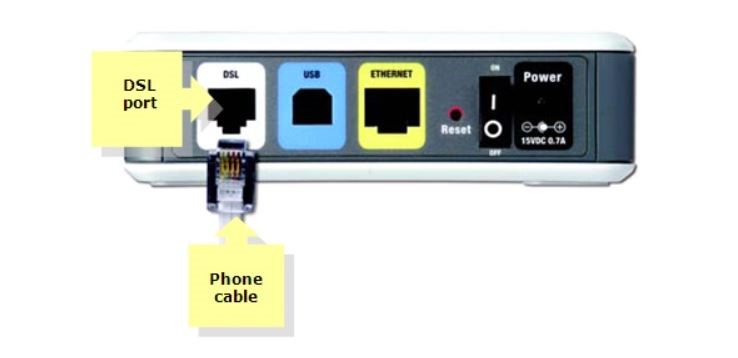
Configuring a WAN (Wide Area Network) port on your router is a crucial step in establishing a connection between your local network and the internet. The WAN port is used to connect the router to your internet service provider’s (ISP) modem, allowing internet access to all devices on your local network. In this article, we’ll guide you through the process of configuring the WAN port on a router, explaining the key steps and considerations.
Steps to Configure a WAN Port on Router
Here are steps to configure the WAN port on the router:
Connect the WAN Port to the Modem
The first step in configuring your router’s WAN port is physically connecting it to the modem. Using an Ethernet cable, plug one end into the WAN port on your router and the other end into the modem’s Ethernet port. Ensure both devices are powered on and functioning correctly.
Access the Router’s Web Interface
To configure the router, open a web browser on a device connected to its network and enter the router’s IP address, typically 192.168.1.1 or 192.168.0.1. If unsure, refer to the router’s manual for the correct address. A login page will appear where you can enter the default username and password, usually found on a sticker or in the manual, or use your customized credentials if you’ve changed them.
Navigate to the WAN Configuration Settings
Once logged into the router’s web interface, look for the section that deals with WAN or Internet settings. This is usually found under headings like “Internet Setup,” “WAN Settings,” or “Network Configuration.”
Set the WAN Connection Type
ISPs may provide internet using different connection types. Your router needs to be configured to match the connection type used by your ISP.
Dynamic IP (DHCP) is the most common setting where your ISP assigns an IP address to your router automatically. A Static IP requires manually entering a fixed IP address, subnet mask, gateway, and DNS servers if provided by the ISP. PPPoE is used in DSL connections, requiring a username and password, while PPTP/L2TP are less common protocols used for VPN connections.
Select the appropriate connection type for your ISP and input any required information (such as username, password, or IP address).
Set Up DNS Servers
Domain Name System (DNS) servers are responsible for translating domain names (like google.com) into IP addresses. Your router will need to know which DNS servers to use to resolve websites. You can either use the DNS servers provided by your ISP or opt for public DNS services like Google DNS (8.8.8.8 and 8.8.4.4) or Cloudflare DNS (1.1.1.1).
Some routers automatically assign DNS settings when you configure the WAN connection type, but others may require manual input. Ensure the correct DNS settings are entered to ensure seamless internet browsing.
Configure the WAN Port Settings (Optional)
Some routers allow you to configure advanced settings for the WAN port, such as the MTU (Maximum Transmission Unit), which controls the size of data packets transmitted over the network. Most routers automatically adjust the MTU, but in certain cases, you may need to modify this value depending on your ISP’s requirements.
Save Settings and Restart the Router
After configuring the WAN settings, save the changes by clicking the appropriate button (often labeled “Save” or “Apply”). It’s recommended to reboot the router after making changes to ensure that all settings take effect. You may also need to restart the modem if it doesn’t automatically detect the new configuration.

Test the Internet Connection
Once your router is configured, it’s time to test the internet connection. Open a web browser and try to access a website. If the page loads, the WAN port configuration is successful, and your router is connected to the internet.
Conclusion
Configuring the wan port on router is an essential step for getting your internet connection up and running. By following the steps outlined above, you can successfully set up your WAN port to ensure that your router connects to the internet, providing access to all devices on your local network.